Exchange 2010 to Exchange 2016 Migration-Part 5: Exchange 2016 Configuration
- Radhakrishnan Govindan
- Mar 27, 2016
- 2 min read
In this Part 5 article, We will see how to configure certificates and configure the Virtual directories.
If you would like to read the part 1 in this article series please go to Exchange 2010 to Exchange 2016 Migration -Part 1: AD Installation
If you would like to read the part 2 in this article series please go to Exchange 2010 to Exchange 2016 Migration-Part 2: Exchange 2010 Installation and configuration
If you would like to read the part 3 in this article series please go to Exchange 2010 to Exchange 2016 Migration-Part 3: Exchange 2010 DAG and outlook Anywhere Configuration
If you would like to read the part 4 in this article series please go to Exchange 2010 to Exchange 2016 Migration-Part 4: Exchange 2016 Installation
To get Exchange 2010 migrated to Exchange 2016, We have used to Exchange 2016 servers. one is for external access and one is for internal access.
Configuring Certificates in the Exchange 2016 Servers:

install the certificates and open Exchange admin center go to the Servers–> Certificates and select the exchange 2016 server and click on configure

Select SMTP, IMAP,POP and IIS and Click on Save

Click on Yes

You can see that the New Certificate is assigned to the services. Do the same way to another server as well
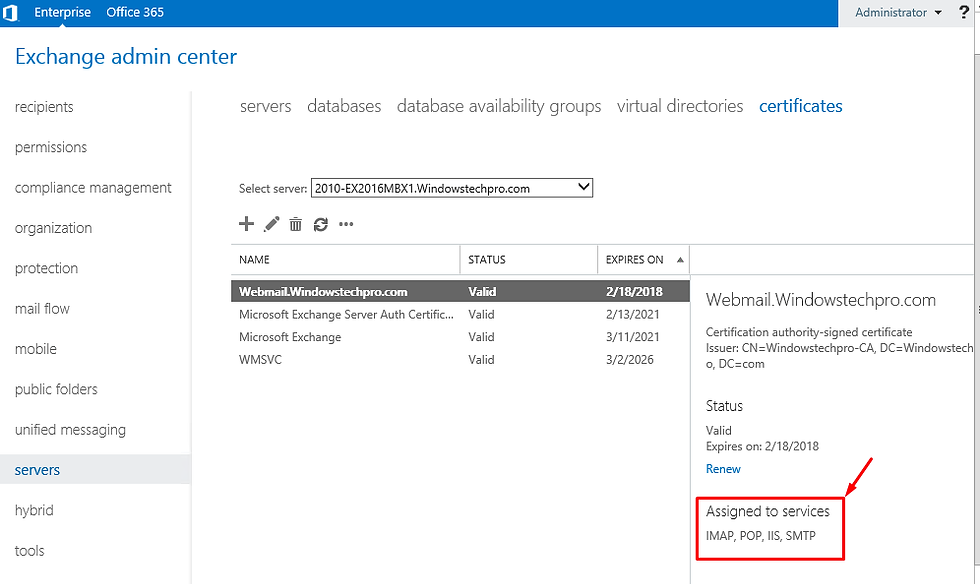
Configuration External Domain Access, In our case we are going to use 2010-EX2016MBX2.
under Virtual Directories–Select 2010-EX2016MBX2

Click on External access configuration,
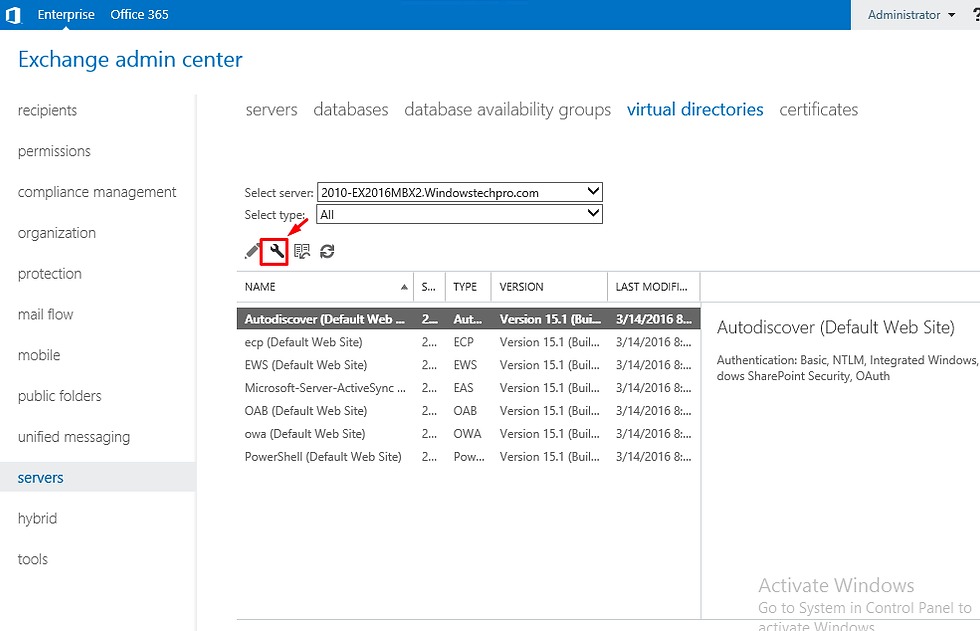
click on Add

Select 2010-EX2016MBX2 and click on OK

Enter External name space for the external Access servers and click on save

Click on Save

Configuring the Internal URLs:
run the below commands to configure the internal client access. in our case, we are going to use 2010-EX2016MBX2 for the internal client access.
$HostName = “2010-EX2016MBX1”
and run the below commands in the exchange 2016 servers,
Set-EcpVirtualDirectory “$HostName\ECP (Default Web Site)” -InternalUrl ((Get-EcpVirtualDirectory “$HostName\ECP (Default Web Site)”).ExternalUrl)
Set-WebServicesVirtualDirectory “$HostName\EWS (Default Web Site)” -InternalUrl ((get-WebServicesVirtualDirectory “$HostName\EWS (Default Web Site)”).ExternalUrl)
Set-ActiveSyncVirtualDirectory “$HostName\Microsoft-Server-ActiveSync (Default Web Site)” -InternalUrl ((Get-ActiveSyncVirtualDirectory “$HostName\Microsoft-Server-ActiveSync (Default Web Site)”).ExternalUrl)
Set-OabVirtualDirectory “$HostName\OAB (Default Web Site)” -InternalUrl ((Get-OabVirtualDirectory “$HostName\OAB (Default Web Site)”).ExternalUrl)
Set-OwaVirtualDirectory “$HostName\OWA (Default Web Site)” -InternalUrl ((Get-OwaVirtualDirectory “$HostName\OWA (Default Web Site)”).ExternalUrl)
Set-PowerShellVirtualDirectory “$HostName\PowerShell (Default Web Site)” -InternalUrl ((Get-PowerShellVirtualDirectory “$HostName\PowerShell (Default Web Site)”).ExternalUrl)
we have configured the internal and external name spaces are same. so that users will not get confused which namespaces when they have to access.

with this we have successfully configured certificates, External and internal Virtual directories on Exchange 2016 Servers. we are good to go for mailboxes migration from Exchange 2010 to Exchange 2016.
If you would like to read the part 1 in this article series please go to Exchange 2010 to Exchange 2016 Migration -Part 1: AD Installation
If you would like to read the part 2 in this article series please go to Exchange 2010 to Exchange 2016 Migration-Part 2: Exchange 2010 Installation and configuration
If you would like to read the part 3 in this article series please go to Exchange 2010 to Exchange 2016 Migration-Part 3: Exchange 2010 DAG and outlook Anywhere Configuration
If you would like to read the part 4 in this article series please go to Exchange 2010 to Exchange 2016 Migration-Part 4: Exchange 2016 Installation

Comments