How to Create Guest Access Portal for External Users Management – Part 2
- Radhakrishnan Govindan
- Jun 8, 2019
- 2 min read
For the Part 1 Article in this series, How to Create Guest Access Portal for External Users Management – Part 1
2. Deploying Azure App Service
In previous Article, we have seen registration of the two applications required for the Guest Access Portal.
No we need to deploy APP Service in Azure to host the APplication POrtal to get that complete click on the URL : Azure APP Services
It will take you directly for the custom deployment.
Note: We are following the Github repository. if
Provide all the subscription and the details captured from the previous Steps including Azure Active Directory Tenant ID, Admin APP ID, Secret key, Preauth APP ID, Secret Key

Now, Ensure that Github Repo URL is already preloaded and select I Agree to the terms and conditions stated above and click on Purchase

Now you can see the deployment is in progress, leave for sometime to setting this well.

Now, App Services deployment completed and click on Go to resource group to take you the resource group where it got deployed

You can see the three items got added. it is nothing but Cosmos DB account for the database, App Service and the App Service plan.
Now, Click on the App Service to get the URL for the Portal just deployed

You can see the custom URL very much available and ready to use. Copy the URL which needs to be updated in the applications registered

Go to the Azure Active Directory –Application Registrations–Select the B2B Admin App and Properties and paste the copied URL in the Home Page URL

Click on Save once rightly pasted the home page URL

For B2B Admin Portal –Reply URLs. change the URL previously mentioned to right URL now.
Now, Update the same way to B2B Pre-Auth Portal as well with right URLs of Homepage and Reply URLs.

3. Configuring the Application Portal
All set well for the application to work as expected. Now click on the url of application URL. You can see the URL is asking admin to login for the first time to setup the portal. Login as Guest Inviter admin to the portal.

Once logged in, set all the details as per your organization requirements.


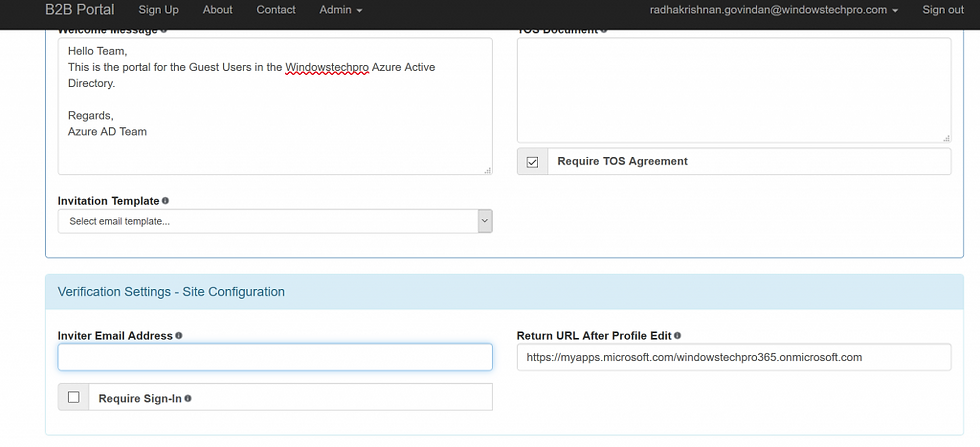


Once all set as per the requirements, click on Save.

Now as Administrator, you can preapprove the domains and group they should be added by default and other settings as well if required more customization for the preapproved domains.

You can see the all available Groups of Azure AD Available to select for the domain users to be added once the requested and approved.

Now, Application Portal is completely ready to publish and users from your external parties to request..

For the Part 1 Article in this series, How to Create Guest Access Portal for External Users Management – Part 1

Comments