How to enable RMS Online for Exchange Online
- Radhakrishnan Govindan
- Jun 23, 2019
- 2 min read
Azure AD RMS (AADRM) is the Microsoft Cloud based Right Management Services which uses encryption, identity, and authorization policies to help secure your files and email, and it works across multiple devices—phones, tablets, and PCs.
In Previous articles, we have seen how to setup RMS in On-premises Environment and enable it in Exchange Servers to consume and use the RMS Services. Please refer the Article Series for more details.
In this Article, we will see how to enable RMS Online(Standalone) for Exchange Online(Standalone).
RMS Can be used in Hybrid Environment as well, so make sure you have gone through the deployment of RMS Online in Hybrid setup.
First up all, we need get the RMS Distribution URL of the RMS Online. To Do that, Connect to AADRM PowerShell and run the command to validate RMS Services status. how to connect to Azure RMS Services, You this Article
Get-AadrmConfiguration
We can see the AADRM has been enabled and run the below command to get the LicensingIntranetDistributionPointUrl.
(Get-AadrmConfiguration).LicensingIntranetDistributionPointUrl -match “https:\/\/[0-9A-Za-z\.-]*” | Out-Null; $matches[0]
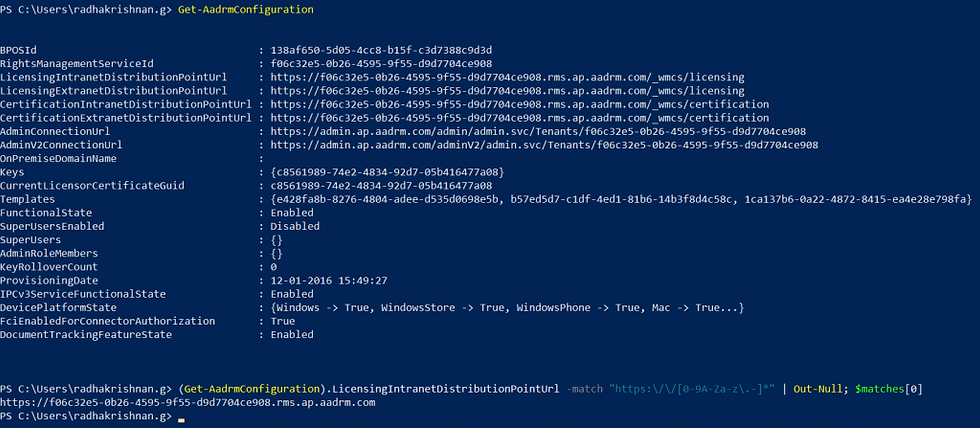
Now, Connect to Exchange Online PowerShell and run the below command
Get-IRMConfiguration

You can see IRM not enabled for the Tenant,
Once you got the LicensingIntranetDistributionPointUrl from AadRM, run the below commands one by one to set the IRM Licensing Location
$irmConfig = Get-IRMConfiguration $list = $irmConfig.LicensingLocation $list += “https://f06c32e5-0b26-4595-9f55-d9d7704ce908.rms.ap.aadrm.com/_wmcs/licensing“ Set-IRMConfiguration -LicensingLocation $list

Run the below command to set the RMS Publishing domain and setting the RMS online
Import-RMSTrustedPublishingDomain –RMSOnline –Name “RMS Online”
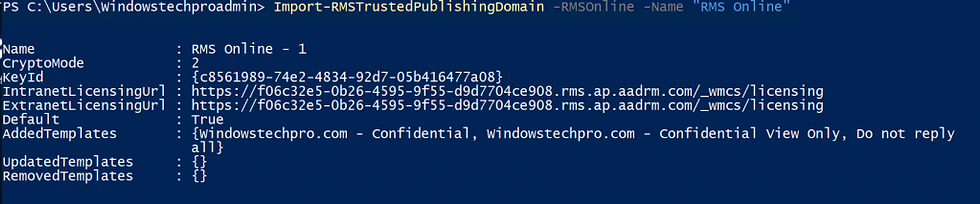
Once it is Imported successfully, Run the below command to validate the connection from Exchange online of the RMS Online Services

In the above testing, Overall Result is PASS which means it is completely ready to enable.
Run the below command,
Set-IRMConfiguration -internallicensingenabled $true

Run the below command to check whether it is rightly shows up under IRM Configuration.
Get-IRMConfiguration
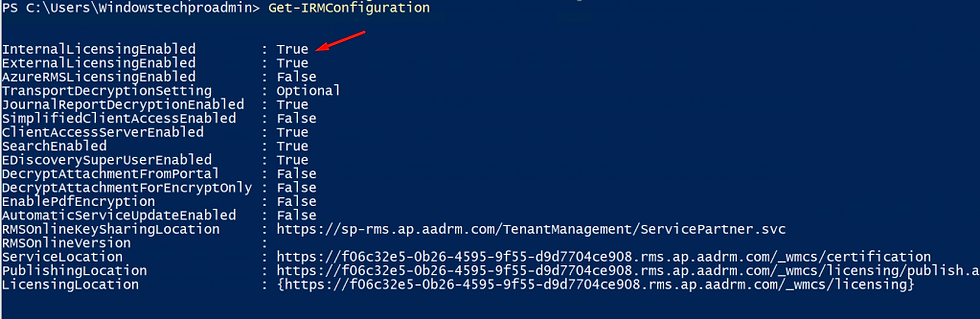
Now RMS Online is completely setup for Exchange Online and ready to use. give sometime to replicate across. if you want to know the the About the refresh intervals and how much time it takes, Please refer Microsoft Article
Once you have given enough time for the replication, Let’s start testing the RMS Services,
Open Exchange online administrator Control Panel— >Mail flow –>Create a new rule

Click on More options

under Do the following –> Modify the message security –> select Apply Office 365 Message encryption and rights protection

Under RMS template, you can see all the enabled RMS Templates are shown to use which means RMS Online successfully enabled and ready to use

It can be checked on the Users Outlook client end as well,
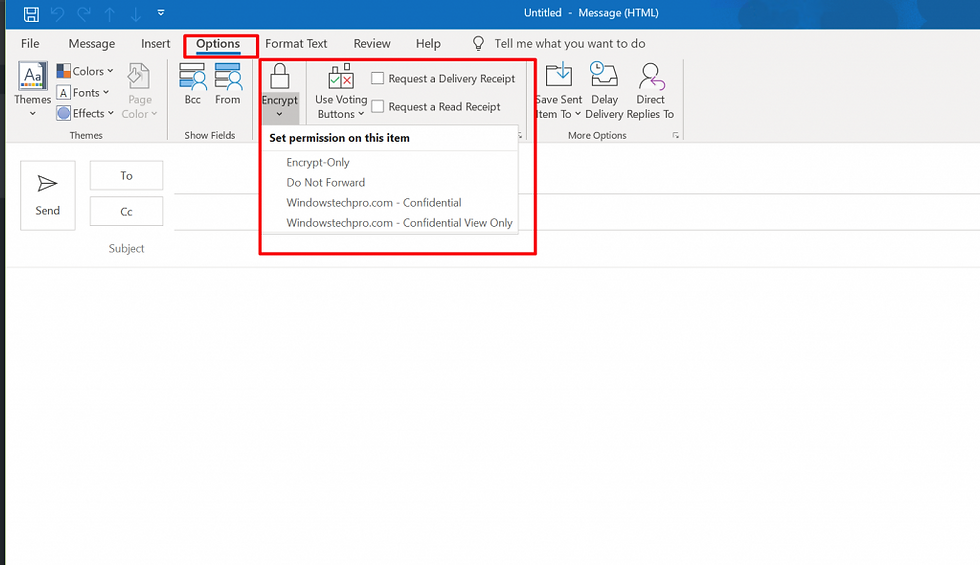
If you want to validate from OWA, Below is the options to check in New Message

So far, We have seen how to enable RMS Online for Exchange Online and Test from Users end and Admin Center. In upcoming Articles, we will see other parts of RMS Online Services like Creating RMS Template and Labels. Until then, Ta Ta!!

Comments